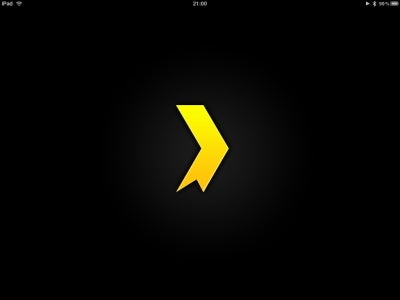さて、前篇 、中篇 に引き続き、マルチコンビネーションアプリ(ver1.2)の「後篇」についてお伝えしようと思う。
■■■マルチコンビネーションアプリver1.2(1.2.0.1)■■■
★ビューン:無料(30日間のみ。その後は450円/月額)
★写真アプリ:無料
★Evernote:無料(制限:40MB/月)
★Reeder:600円
★Read it Later:600円
前篇 では、主に「Reeder for ipad」の使い方、中篇 では「Read it later」の登録方法や「Reeder for ipad」⇒「Read it later」への情報の飛ばし方などについてお伝えした。
後篇では、以下の3点についてお伝えしようと思う↓
①「Read it later」⇒「Evernote」への情報の飛ばし方(基本篇)
②「Read it later」⇒「Evernote」への情報の飛ばし方(応用篇)
③【参考】「Read it later」内のデータ検索方法
※ 後篇では、当初、「Evernote」における”情報の絞り込み方”についてもお伝えする予定でいたが、この”情報の絞り込み方”については、必ずしもver1.2のマトリクスで完結する話ではないため、別途「Evernote」だけの記事を書くことにしたので、そのときに詳しくお伝えしようと思う。
■■■①「Read it later」⇒「Evernote」への情報の飛ばし方(基本篇)■■■
さて、中篇のときにもお伝えしたが、念のため「Read it later」を立ち上げるところから、再度お伝えしようと思う。
(なお、「Read it later (Pro)」の購入やアカウント登録がお済みでない方は、申し訳ないが中篇 を振り返っていただきたい。)
1.まず「Read it later」を立ち上げる↓
2.ホーム画面が表示されたら、「Reading List」メニューを選択し、「Reeder」⇒「Read it later」へ転送された”記事データの見出し”をタップする↓
3.ウェブページ(に見せかけたオフライン画像)が表示される↓(この画像がオフラインにより閲覧できる)
4.右上の「メールボックス」ボタンをタップすると、Shareが開くため、「More...」をタップする↓
5.続いてShareのポップアップが立ち上がるため、今度は「Evernote」をタップする↓
6.「Evernote」の画面が開くためユーザーネームとパスワードを入力して「サインイン」をタップする↓
7.画面が切り替わり、「Done」をタップすると、「Evernote」へ記事データが転送される↓
※ ↑この「Evernoteにクリップ」という画面で、ノートブックやタグを”設定”した上で、「Evernote」にデータを転送することもできるが、(通信キャリアによっては)データ転送に非常に時間がかかる場合があるので、ここでは、敢えて”設定しない”方法をお伝えしておきたい。
それでは続いて、「Read it later」⇒「Evernote」への情報の飛ばし方に関する「応用篇」についてご説明しようと思う。
この「応用篇」を覚えれば、「Read it later」⇒「Evernote」へのデータ転送作業時間を、かなり短縮することができるので、是非、覚えてみてほしい。
■■■②「Read it later」⇒「Evernote」への情報の飛ばし方(応用篇)■■■
8.再び「Read it later」を立ち上げる↓
9.ホーム画面が表示されたら、「Reading List」メニュー内にある、記事データの見出しを「左右」のどちらかにフリック(スライド)する↓
10.記事データの見出しが、以下の画像に切り替わるため、「メールボックス」マークをタップする↓
11.すると、Shareが開くため、「Evernote」をタップする↓
12.「7.」と同じく、画面が切り替わるため、「Done」をタップすると、「Evernote」へ記事データが転送される↓
・・・ちなみに、上記「10.」の場面で、「✓」をタップすると、「Reading List」メニュー(未読リスト)から「Read Archive」メニュー(既読リスト)へ、簡単にデータが移行できる。
具体的には、次のとおりだ。
13.「Reading List」メニューで、「✓」をタップする↓
14.「Reading List」メニューが、「Edit List」に切り替わり、「✓」マークが付くようになるため、右下の「Mark as Read」という青いボタンをタップする↓
15.すると、「Read Archive」メニュー欄に、先程の記事データが既読リストとして追加されている↓
このようなやり方もうまく活用すれば、すべての記事の中身をわざわざ確認しなくとも、記事の見出しを見ただけで、データの要否を判断することができ、時間をかなり短縮することができるようになるだろう。
・・・さて、ついでと言ってはなんだが、「Read it later」をほったらかしにし過ぎて、データが山積してしまい、あとになってから必要なデータを探したくなった場合のために、「Read it later」内のデータ検索方法を念のためお伝えしておく。
■■■③【参考】「Read it later」内のデータ検索方法■■■
16.「Read Archive」メニュー欄(「Reading List」メニュー欄でも可)を開き、右上の「虫眼鏡」ボタンをタップする↓
17.すると、画面下に「検索」欄が表示されるため、検索したいキーワード(ここでは「iPad」)を入力して、enterキーを押す↓
18.「キーワード検索」が開始される↓
19.検索したキーワードを含む「記事データ」が表示される↓
・・・と、まぁ、ザッとこんな感じとなる↑
■■■終わりに■■■
さて、前篇~後篇に渡り、お伝えしてきた「マルチコンビネーションアプリ(ver1.2)」はいかがだっただろうか?
今回は、「Evernote」における”情報の絞り込み方”に関する内容を割愛させていただいたものの、それにしては、かなりのボリュームになってしまった。
正直、
「なんだか、面倒くさそうな作業だな。」
・・・と思われた方は、少なからずいらっしゃるに違いない。
だが、中篇でもお伝えしたとおり、この作業(プロセス)は、
「非常に重要」
であることを、私は、繰り返しお伝えしておきたい。
というのも・・・実は昨日、偶然、こんな「本」と出会った↓
好き嫌いが真っ二つに別れる、話題の二人だが、”ビジネス”という観点からは、誰もが認めざるを得ない”天才”であると思うし、事実、「情報収集力×情報整理力×情報活用力」という点においては、群を抜いている。
その二人が実は、この本のなかで、次のようなことを語っていた↓
【堀江氏】
「情報収集というのは・・・”砂金取り”のようにさらい続け・・・微量の金をすくうしかない」
【勝間氏】
「いい情報だけ取ろうとするからだめダメ・・・山のように情報を取っても、使えるのはせいぜい1%くらい」
-勝間和代 堀江貴文 (著書「嫌われることを恐れない突破力!」)より-
↑というわけで、マルチコンビネーションアプリver1.2のプロセスは、この言葉にドンピシャな「ツール」の1つだと思っている。
まだ、自分なりに情報収集のやり方が掴めていないのであれば、手始めに、このツールを使って”砂金取り”にチャレンジしてみてはいかがだろうか?
今回も長文にお付き合いいただき、本当に有り難う。
にほんブログ村