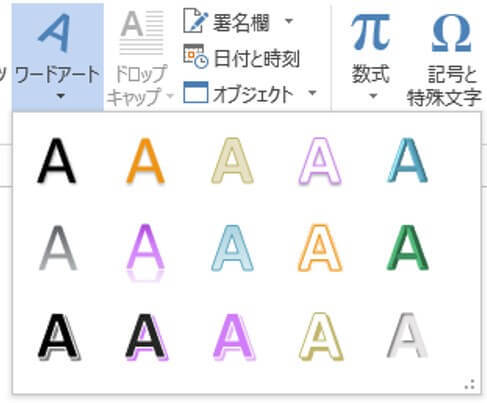VegasProの以前のバージョン(11や12)には、
「NewBlue Titler Pro」という、テキスト作成用のプラグインが
付属していたようなのです
が、VegasPro13にはそれがありません
立体の文字をタイトルに使いたい、
ロゴに金属っぽい質感をつけたい
このような場合、おそらくVegasPro13では
対応できないと思います(´・ω・`)
※ できる、という情報をお持ちの方はぜひお教えください
「3Dトラックモーション」というのがありますが、
これは「動き」に「奥行き」をつける機能のことで、
文字そのものを立体にする機能ではありません
なので「VegasPro13以外のソフトでテキストを作って取り込む」
しかないかな、と思います
今回は、Wordのワードアート機能を使って、
金属っぽい質感のあるタイトルを作ってみます
Wordを起動し、「挿入」タブから「ワードアート」
「デザイン」タブの「テーマ」を変えると、
ワードアートの一覧に出てくる種類が変わります
既定では「Office」というテーマですが、
「ベルリン」というテーマにするとこのように↓なります
2つ上の図と見比べてもらうと、変わっているのが分かります![]()
ワードアートの色と種類によっては、金属っぽい質感の他に、
プラスチックっぽかったり、水滴のようにしたり
ガラスのような見た目にすることもできるかな、と思います
好みのものをクリックで取り込んだら、文字列を入力します
フォントやフォントサイズは、
「ホーム」タブの「フォント」グループで変えられます
それ以外の塗りつぶしや影などは、「描画ツール-書式」タブの
「ワードアートのスタイル」で、変更できます
また、文字列の上で右クリック→「図の書式設定」で
もっと細かい設定のできる「作業ウィンドウ」が開きます
いろいろ試してみるといいですね![]()
文字列が出来上がったら、図形を塗りつぶします
緑色か青色がいいでしょう
塗りつぶしたら、ワードアート全体を選択し、コピーします
数行下にカーソルを表示させ、「図」として貼りつけます
※ ダブルクリックでカーソルを出しておくといいです
貼りつけた図で右クリック→「図として保存」![]()
ファイル形式は、JPEGでもPNGでもいいと思います
これで、テキストを「画像」として保存することができました![]()
保存したら、その図を起動しておきます![]()
さらに、VegasProも起動します
両方起動したら、図が見えるように、
ウィンドウのサイズと位置を、それぞれ調整しておきます
こんな感じで……
次に、保存しておいたテキスト(図)をVegasProに取り込みます
タイムラインにテキストを配置したら、「イベント パン/クロップ」で、
必要があれば、位置やサイズなどを調整します
一応「出力アスペクトに一致」させます
「ビデオFX」から「クロマキーヤー」を選び、
「グリーンスクリーン」をドラッグして適用します
しかし、これだけでは綺麗に抜けません
背景が、なんとなく青色で残ってしまっていますね
そこで、スポイトの絵をクリックし、別画面に出しておいた
図の方の「緑色」を取り込みます
これで、かなり綺麗に背景が透過されます
それでも、うす~く四角い枠が残ってしまうので、
あとは、「低スレッショルド」と「高スレッショルド」のバーで、
微調整してください![]()
今回はWordを使いましたが、もしPowerPointをお持ちなら、
PowerPointの方をお勧めします![]()
PowerPointでは、文字の塗りつぶしに
「テクスチャ」や「図」を使うことができるので、
木目調にしたり、岩壁っぽくしたり炎にしたり……もできるからです
※ クロマキーヤーの説明はこちら↓にもあります