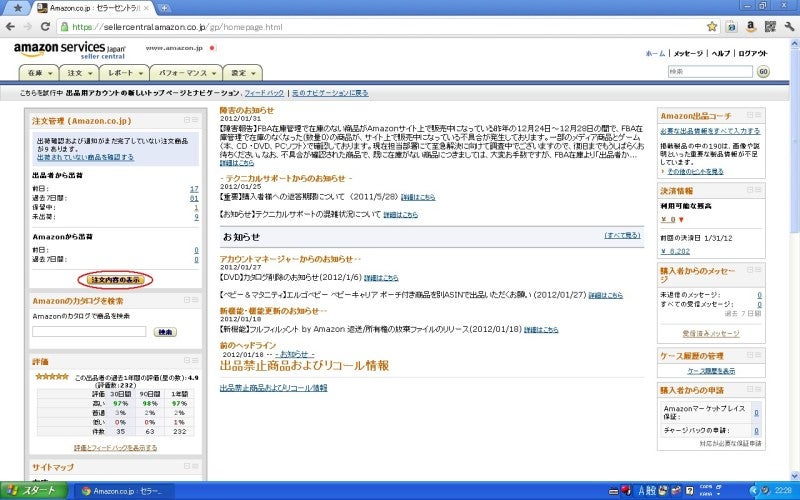前回の記事で、せどり初心者の方に
出品方法と配送方法のどちらを一番知りたいか
アンケートをとりました。
その投票結果は
・出品方法…8件
・配送方法…14件
・上記以外のノウハウ…3件
となりました。
アンケートにご協力くださったみなさん
本当にありがとうございました。
それでは、先に基本的な自己発送方法から
説明させていただきます。
尚、前提として、仕入れてきた本を
値札剥がし、クリーニング、出品したていで
説明していきます。
●用意する梱包道具
(リンクが貼ってあるものはリンク先で購入可能、
アフィリエイトリンクではないのでご安心ください。)
・セロテープ、テープカッター(クリスタルパックと封筒の梱包時に必要)
・ハサミ(ゆうメールで送る際、封筒の中身が見えるよう窓を作る時に使う)
・プリンター、A4コピー用紙(納品書印刷時に使う)
・住所スタンプ(封筒の裏に屋号と住所を書く手間が省ける)
・「Amazon.co.jpマーケットプレイスの注文商品」と明記されているスタンプ
(宛名の下に上記の文言を書くようアマゾンから指定されています。これもスタンプだと楽)
・3kgまで量れるはかり(ゆうメールの料金を計算するときに使う、使う頻度は低め)
・クロネコメール便 厚さ測定定規
(クロネコメール便の送料は、厚さ1cm=80円、厚さ2cm=160円。重量制限1kgまで。
ヤフオクなどで落札するか、
クロネコヤマトHPから問い合わせて無料でもらえる。→無料でもらう方法)
・B5サイズのクリスタルパック(OPP袋)
雑誌、大型本ならA4サイズ、B4サイズのクリスタルパックがジャスト
・角5号封筒(単行本サイズ用。雑誌、大型本なら角3号封筒、角2号封筒がジャストサイズ)
・ペーパーカッター(宛名と一体になっている納品書を切り離すために使う)
・クロネコメール便バーコードシール
(クロネコヤマト営業所などでヤマトと個人で業務契約するともらえます。
ある程度、クロネコメール便での発送実績を重ねてからの方がスムーズに契約できます。
それまではセブンイレブン、またはファミリーマートに持ち込んで「メール便お願いします」と言えば
コンビニからでもクロネコメール便として発送できます)
・領収証(お客様から請求されたときに使う)

梱包に使う道具一式としては以上です。
-----------------------------------------------------------------------------------------------
-----------------------------------------------------------------------------------------------
つづいて、注文が入ってからの手順を説明します。
●ステップ1…注文確定メールが届く↓

アマゾンマーケットプレイスに出品した商品に注文が入ると
アマゾンに登録してあるメールアドレスに上記のメールが届きます。
通常は1商品に対して以下の2通のメールが1セットで届きます。
【注文確定-商品を出荷してください・・・・・・・】←メール内で注文内容が確認できます。
【Amazonマーケットプレイスでの出品終了のお知らせ・・・・・・・・】←同じSKU商品の最後の1点が売れた時に届くメール
このメールが届いたら、アマゾンの出品者画面にログインします。
---------------------------------------------------------------------------------------------------
---------------------------------------------------------------------------------------------------
●ステップ2…Amazon.co.jp セラーセントラルにログインする
アマゾンのトップ画面に行き、右上の「アカウントサービス」をクリック↓
登録してあるメールアドレスとパスワードを入力し、「サインイン」をクリック↓
サインインに成功すれば、アマゾンセラーセントラル(出品管理画面)が開きます。
---------------------------------------------------------------------------------------------------
---------------------------------------------------------------------------------------------------
●ステップ3…注文内容の確認と納品書を印刷する
セラーセントラルが開いたら画面左の「注文内容の表示」をクリック↓
すると、画面に注文内容が表示されます。
赤文字で「未出荷」と書かれている商品がまだ出荷されていない商品です。
赤文字の括弧内の数字は出荷する商品数を表しています。↓

赤文字の未出荷商品の納品書を印刷するために
左のチェックボックスをクリックしていきます↓

チェックボックスの選択が終わったら
左上のプルタブ「選択した商品の納品書を印刷する」を選択して、
「GO」ボタンをクリックします↓


説明が長くなってしまったので、
今日はここまでにします。
次回は実際の梱包している画像をはさみながら
梱包の説明をします。
今日も最後まで読んでくださって
ありがとうございました。
メーリングリスト参加者募集中。
------------------------------------------
阿部式せどり塾生限定非公式メーリングリスト
参加者募集中!
くわしくはコチラ
(現在のメーリングリストメンバー数55人
ダイヤモンド会員も多数参加中)
-------------------------------------------------
ブログランキング参加中です。
応援ポチしてもらえるとうれしいです↓![]()
せどり ブログランキングへ![]()