先日、テレビでこんなものを紹介していました。


お出かけ前の、ガスの元栓・戸締りなどをチェックするものだそうです。
結構売れているそうです。
キーホルダーになっているので、家を出るときにチェックするのに便利かもしれないけれど、なんかそんなキーホルダー持ちたくないなーと思って、androidアプリを作ってみました。

「毎日チェック!」というandroidアプリです。

スマホアプリなんて面倒と思うかもしれませんが、このアプリはホーム画面に表示できるウィジェットでチェックできるので、素早くあっという間にチェックできます。このように縦置きと横置きができます。縦置きはスクロールするので、場所が狭くても大丈夫!
鍵のアイコンは、誤って触ってしまうことを防ぐロックアイコンです。ロックしておけば、ついうっかり触ってしまっても大丈夫。

アプリを起動すると、設定画面となります。下の「項目追加」ボタンでチェック項目を追加します。項目は左のつまみで順番を変えられます。

チェック項目には、名前と好きな画像、そして色を設定します。
デフォルトで「毎日表示」となっていますが、〇日おき、○曜日と○曜日、○ヵ月おきなどの指定もできるので、ゴミの日や支払日など、様々なToDoリストとしても使えます。
また、しばらく使わないときは「ウィジェットに表示」のチェックを外しておけば、表示されません。

「一日の記録」ページでは指定日の チェック項目を確認することができ、また過去にチェックした項目を確認することができます。過去のチェック履歴をタップすると、記録を取り消すこともできます。

「月間記録」ページでは、過去にチェックした項目がアイコンで確認することができます。

お出かけ前の、ガスの元栓・戸締りなどをチェックするものだそうです。
結構売れているそうです。
キーホルダーになっているので、家を出るときにチェックするのに便利かもしれないけれど、なんかそんなキーホルダー持ちたくないなーと思って、androidアプリを作ってみました。

「毎日チェック!」というandroidアプリです。

スマホアプリなんて面倒と思うかもしれませんが、このアプリはホーム画面に表示できるウィジェットでチェックできるので、素早くあっという間にチェックできます。このように縦置きと横置きができます。縦置きはスクロールするので、場所が狭くても大丈夫!
鍵のアイコンは、誤って触ってしまうことを防ぐロックアイコンです。ロックしておけば、ついうっかり触ってしまっても大丈夫。

アプリを起動すると、設定画面となります。下の「項目追加」ボタンでチェック項目を追加します。項目は左のつまみで順番を変えられます。

チェック項目には、名前と好きな画像、そして色を設定します。
デフォルトで「毎日表示」となっていますが、〇日おき、○曜日と○曜日、○ヵ月おきなどの指定もできるので、ゴミの日や支払日など、様々なToDoリストとしても使えます。
また、しばらく使わないときは「ウィジェットに表示」のチェックを外しておけば、表示されません。

「一日の記録」ページでは指定日の チェック項目を確認することができ、また過去にチェックした項目を確認することができます。過去のチェック履歴をタップすると、記録を取り消すこともできます。

「月間記録」ページでは、過去にチェックした項目がアイコンで確認することができます。
 6か月定期、3か月定期、1か月定期、回数券、切符、ICカードなどの手段を合わせ、どの手段で通勤・通学するのが最も安いか、迷ったことありませんか?たくさん休みがあったり、行先が変わったりすると、結構悩みます。そんな計算をお手伝いするためのAndroidアプリ
6か月定期、3か月定期、1か月定期、回数券、切符、ICカードなどの手段を合わせ、どの手段で通勤・通学するのが最も安いか、迷ったことありませんか?たくさん休みがあったり、行先が変わったりすると、結構悩みます。そんな計算をお手伝いするためのAndroidアプリ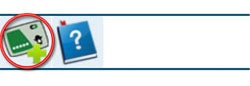 最初に起動すると、画面の下の方にこのようなアイコンがあります。まずこれをタップしてください。
最初に起動すると、画面の下の方にこのようなアイコンがあります。まずこれをタップしてください。
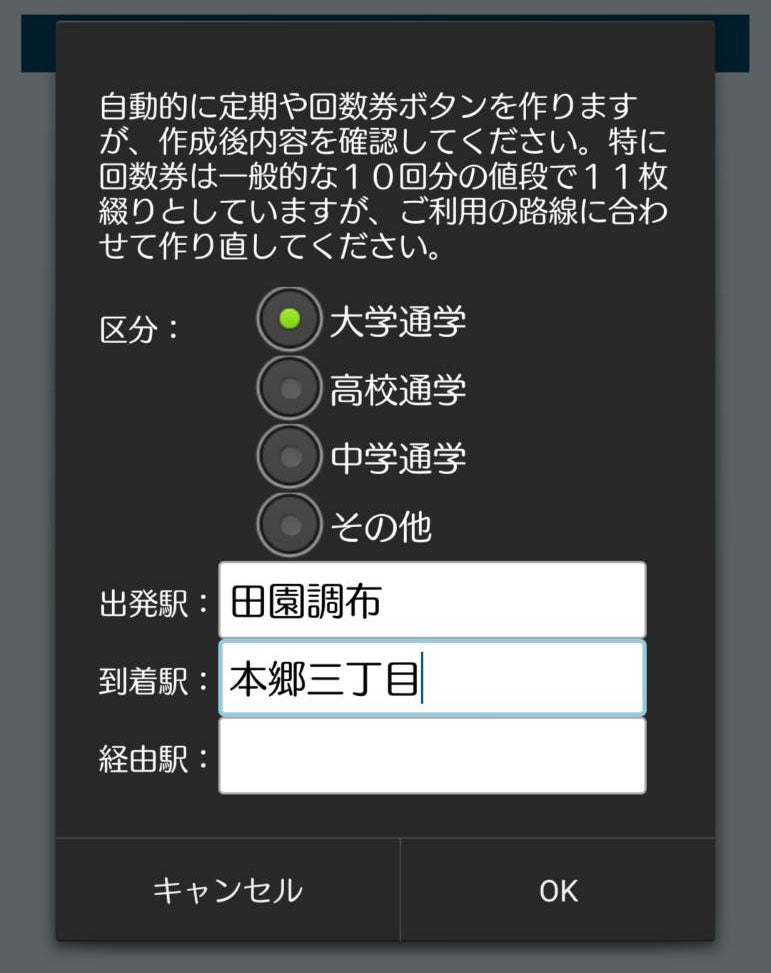
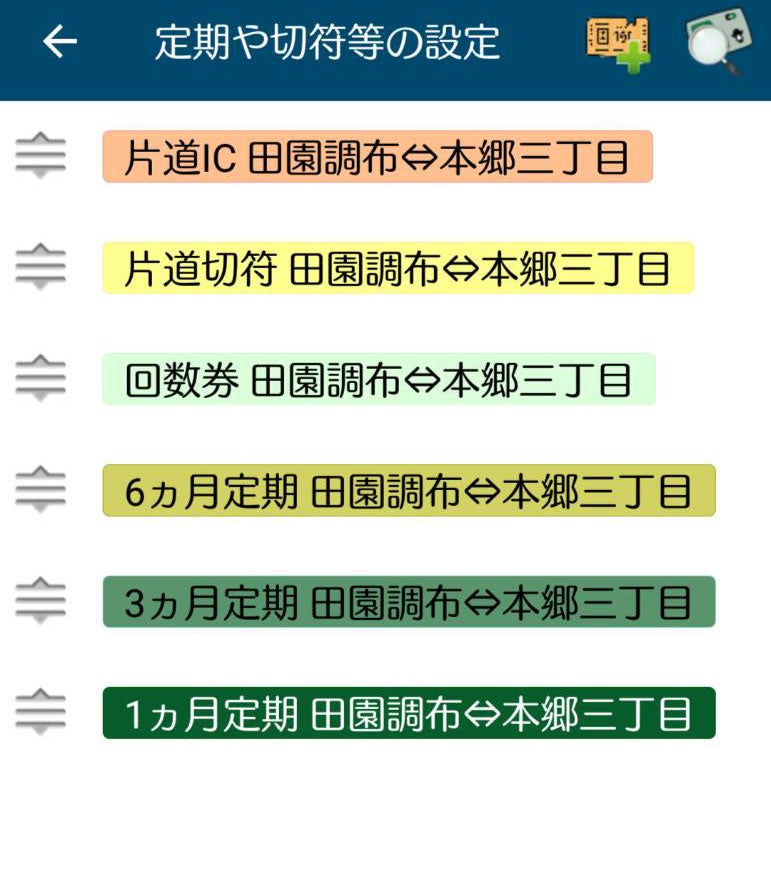
 それぞれのボタンをタップすると設定ないようが標示されるので、取得結果を確認してください。経路が意図していなかったものであったり、また回数券の使用条件なども違わないか確認してください。
それぞれのボタンをタップすると設定ないようが標示されるので、取得結果を確認してください。経路が意図していなかったものであったり、また回数券の使用条件なども違わないか確認してください。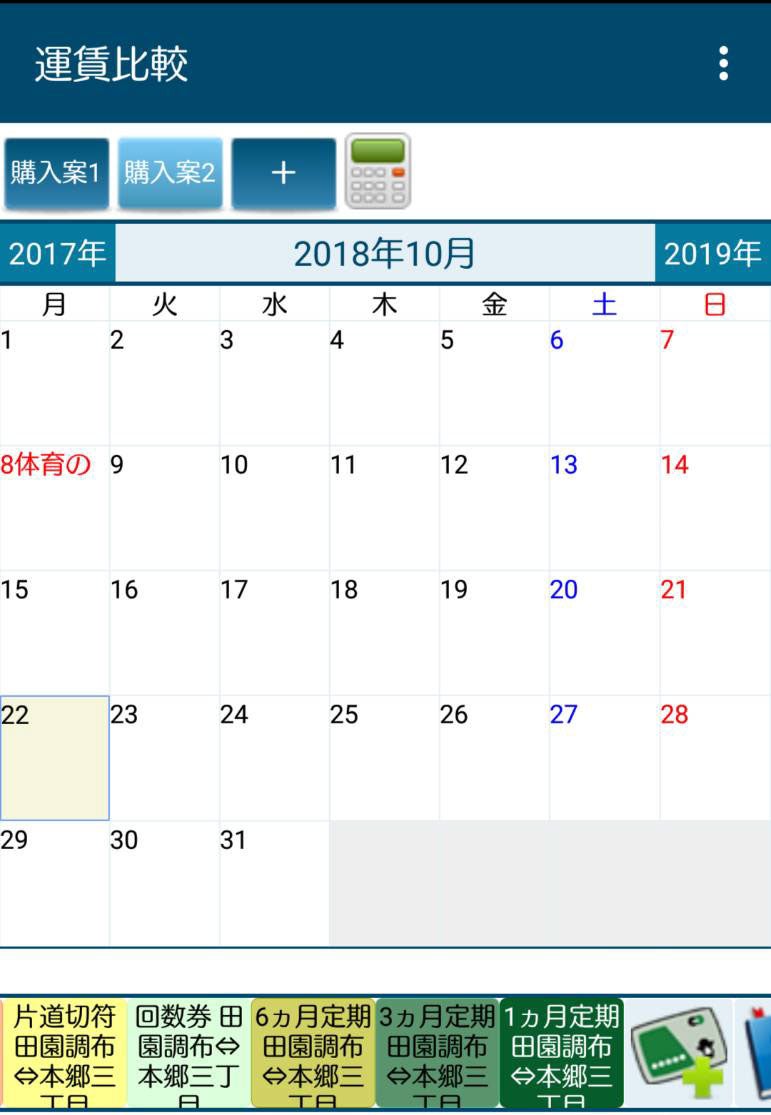


 使用する日を指定したら、計算機のアイコンをタップしてください。
使用する日を指定したら、計算機のアイコンをタップしてください。
 運賃の計算は複数可能です。計算機アイコンの左側の「+」ボタンをタップすると、「購入案」ボタンが追加されます。すると、購入案ごとに定期や回数券の使用日を指定することができ、それぞれ合計金額を求められます。
運賃の計算は複数可能です。計算機アイコンの左側の「+」ボタンをタップすると、「購入案」ボタンが追加されます。すると、購入案ごとに定期や回数券の使用日を指定することができ、それぞれ合計金額を求められます。












