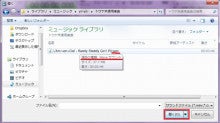こんにちわ!
めっきり、ブログ更新ができていないEm(えむ)です。
本日は前回の続き
音楽編集をやっていこうと思います。
簡単な音楽の編集方法を書いていきますね。
私自身は
まったく
欠片も
微塵も
音楽センスがない人間ですので
フリー時間内に曲を収めるようにすることしかできません。
編曲なんて無理w
そんな私なりに
息子のためにフリーの曲をがんばって編集しようと試みてみたところ
結構簡単でした
そうなってみると、息子と一緒に曲を探したり
あーだこーだ言いあう時間も楽しいものです。
では、用意するものからいきましょう!
○パソコン
○SoundEngine
○ヘッドフォン(イヤホンでもOK)
○曲(WAVファイル)
以上4点です。
用意ができましたら、いってみましょう!
↑ですね。
コイツを開きます。
ここから、曲のデータを開いていきましょう。
ボックスが開きますので
編集したい曲を選択してください。
(拡張子がwavのもの)
↓の状態になります。
さて、これで準備完了です。
波形の上にある数字が秒数になってますので
ココを見ながら
「こっからここまで消すと10秒ぐらい短くなるな~」とか
「何秒から何秒までは絶対いる!」
みたいな指針にしています。
波形の下にあるバーは表示を大まかにしたり細かくしたりできます。
今回は使用しません。
はい、宝の持ち腐れです。
私には無用の長物です。
では、さっそく曲を短くしていきましょう!!
最初は、1分以降の音を削除するところから。
① 曲の終了の場所を決めます。
②秒数が表示されている場所を[右クリック]
③▼マークの削除したい側をクリック
(↓の画像は右側を削除する場合)
こんな感じになります。
色が反転されている所が選択されている範囲です。
⑤選択範囲をどこでもいいので右クリックします。
↓のようなボックスが出てきますので
⑥これで、1分以降の音はすべて削除されます。
(無音ではないので注意)
これが基本です。
次の記事にて曲の途中を削除する方法をば書きましょう!
それでは!
PS:息子がリワインドの動画コンテストに出場してます。
良かった見てやってください。
http://www.youtube.com/watch?feature=player_embedded&v=mSwy90H61YE