近似値フィルター(マンガ調)の記事を書きましたが、更に応用してマンガにしてしまいます。
マンガ化画像
2色化画像
マンガ加工した画像(上)と単純な2色画像(下)を比べると、線部の描画が明らかに違います。
また、細部の描画が細かい事でマンガのようになります。
上と下では表情も違うように見えませんか?
元画像はこちら。
マンガにする手順の概要は以下になります。
1.写真をマンガ調又はスケッチ調にする。
2.マンガ調にした画像を2色画像で単一色(黒)にする。
では早速やってみましょう。
1.写真をマンガ調又はスケッチ調にする。
(1)スライドに画像を挿入し、選択します。
(2)近似値フィルターを起動します。
(3)右にある「イラスト化」の下の「マンガ調(綺麗・色枠)人」をクリックし、描画モードを決めます。
※既定値は「マンガ調(綺麗・色枠)人」なのでまずはそのままにしておきます。
(4)右側にある青三角形を押します。
(5)クイックセーブボタンを押します。
クイックセーブというのは、一時的に加工画像を保存しておく機能です。
(6)「近似値フィルターを閉じます。
2.マンガ調にした画像を2色画像で単一色(黒)にする。
(1)「2色画像」を起動します。
(2)クイックロードをクリックし、クイックセーブした画像を読み込みます。
(3)右にある「単一レイヤー」タブをクリックします。
これでマンガになった画像が表示されます。
(4)「しきい値」の「最大」を移動し、画像を調整します。
ポイントは瞳です。マンガらしさの第一のポイントが瞳だからです。
薄い場合は濃くし(右にスライド)、瞳がちゃんと表示されるようにします。
まっ黒にするのではなく、瞳に光(白)がある場合は光が出るようにします。
※どうしても、白っぽかったり黒っぽかった場合は「1.写真をマンガ調又はスケッチ調にする。」の(3)に戻り、「スケッチ調(風景・物)-綺麗・色枠」を選択したり、上にある明るさを変える、ガンマー補正値を変えるなどしてから、その後の処理をします。
ガンマー補正値は白黒を自然な色にします。1.0よりも小さいと濃くなり、大きいと薄くなります。
(5)右下にある「加工画像をスライドに挿入して閉じる」ボタンを押します。
以上でマンガになった画像がスライドに挿入されます。
動物だとどうなるか、ネコちゃんで試してみます。
こんな感じです。
最近マスクに布転写シールを使ってワンポイントを印刷するのが流行っているようです。
ご自宅のネコちゃんシール用データを作ってみましょう。
単純に形と大きさを決めて切り取るだけです。
(1)マンガになった画像を別のスライドにコピーします。
(2)楕円などの切り取る形の図形を挿入し、画像の上に乗せ、切り取る形に変形させます。
(3)画像→図形の順にShiftキーを押しながら選択します。
(4)パワーポイントの「描画ツール」タブを押し、「図形の結合」ー「重なり抽出」と操作します。
(5)大きさを決めるために、四角形を挿入します。
(6)SKB図形の「リサイズ」を押し、出て来た作業パネルで大きさを入力し、[リサイズ]ボタンを押します。
ここでは100px×100pxにしてみます。
(7)縮小した画像の上で右クリックし、「図として保存」を選択し、ファイルとして保存します。
(8)後は、布転写シールへ印刷し、アイロンでマスクに転写します。
アメンバーのほうには、ここでは公開できない画像を投稿しますね。
|
|






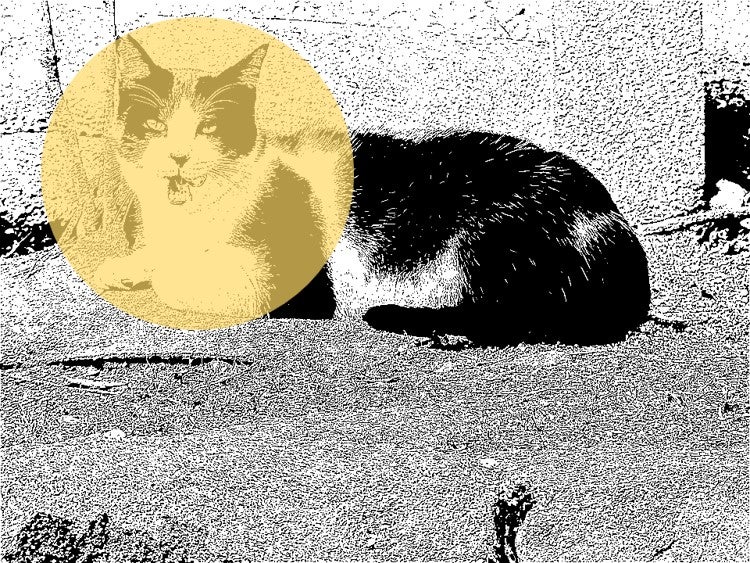



![[商品価格に関しましては、リンクが作成された時点と現時点で情報が変更されている場合がございます。] [商品価格に関しましては、リンクが作成された時点と現時点で情報が変更されている場合がございます。]](https://hbb.afl.rakuten.co.jp/hgb/1b685d08.17517189.1b685d09.9cc89e64/?me_id=1251966&item_id=10010031&m=https%3A%2F%2Fthumbnail.image.rakuten.co.jp%2F%400_gold%2Fauc-paper31%2Fimages%2F51126.jpg%3F_ex%3D80x80&pc=https%3A%2F%2Fthumbnail.image.rakuten.co.jp%2F%400_gold%2Fauc-paper31%2Fimages%2F51126.jpg%3F_ex%3D128x128&s=128x128&t=picttext)


