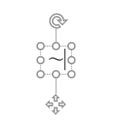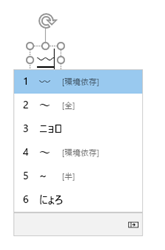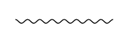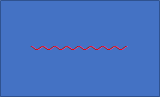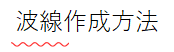以前、波線の作り方を書きました。
より簡単な方法がありましたので、波線再びです。
手順
1.テキストボックスを挿入し、~を入力します。
2文字カーソル(キャレット)を~の右にして、[変換]キーを押します。
そして、環境依存文字である以下を選択します。
※環境依存文字とはOSやハードウェアに依存して表示される文字であり、環境が変わると表示されない場合がある文字です。
けど、自分がWindows10を使っていて、他のWindows10マシンに持って行っても通常は問題無く表示できます。
また、この方法では、最後に画像にしてしまうため、自分のマシンで表示できればOKです。
3.使う長さ分コピペして繋ぎます。
4.波線の色を変えます。ここでは赤にしてみます。
5.四角形を挿入し、波線より大きくします。
また、重なりの順序を変更し、波線(テキストボックス)を四角形の上に乗せます。
6.Shiftキーを押しながら、波線→四角形の順にクリックします。
7.図の型式タブ→図形の結合→重なり抽出、と操作します。
これで波線が出来上がりました。
後はテキストボックスの下に配置して使いましょう。
6.長さの調整
テキストを作る時に調整しても良いのですが、もっと簡単な方法もあります。
(1)作成した波線をコピーして図としてスライドに貼り付けます。
(2)トリミングを使い調整します。
以前の方法では様々な形の波線を作れましたが、この方法では伝統的な波線だけです。
ですが、作成方法が簡単なので、覚えておくと便利だと思います。