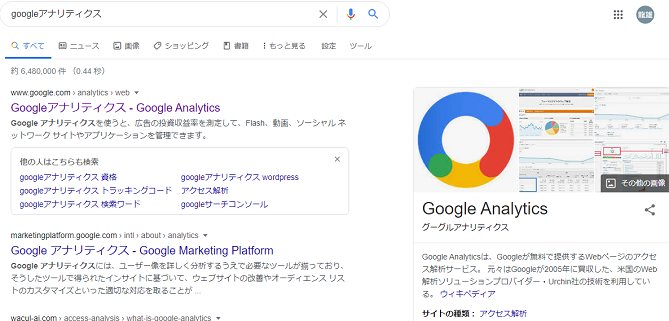HPを運営するなら無料HP
前回、無料と有料についての説明をしましたが、どちらのHPで更新する方が良いのか
ということに触れていませんでした。
私個人としては、無料HPの方が良いと思います。
HP運用の責任者が、自分の更新したいタイミングでHP更新できるのが一番のメリットです。
有料の場合は、HPを作成した会社の担当者が更新を行います。
その場合、HP作成会社も他のお客様と契約をしているため、
他の契約者のHPを順番に更新しているため、すぐには更新できないことが多いです。
新しい情報を届けたいと思っても、すぐに更新できなければ何の意味もないからです。
前回の、なぜHPが必要なのかという理由について
まだ確認をされていない方はこちらをご覧ください。
http://urx3.nu/YD0C
HPを更新する時の手順
まず何をするにしても、順番がとても重要です。
HPを更新する時の一連の流れをお伝えしますのでこれを見て参考にしていただければと思います。
1.googleアナリティクスの設定
2.キーワードプランナーを使用するために広告の出稿
3.キーワードプランナーでキーワードの検索
4.キーワード検索で抽出したキーワードをもとに記事作成
5.記事作成が完了したら、googleアナリティクスを使用して効果測定
この1~5までの流れがとても重要です。
理由は、効率よく成果を上げるためには、まず目的地を設定する必要があるからです。
目的地というのが、どのキーワードで検索上位をさせるのかということです。
どのキーワードで上位表示させるのかという、目的が定まらないまま記事更新をしてもうまくはいきません。
設定をしたキーワードで、更新した記事の反応を見るために、googleアナリティクスの設定が必要になります。
googleアナリティクスの設定方法
私の名前で登録しているアカウントは、既にgoogleアナリティクスに登録済みです。
仮名で登録をしていたアカウントで、設定を行います。
googleアナリティクスと検索キーワードを入力します。
一番上のHPをクリックします。
googleアナリティクスのTOP画面になります。
測定の開始をクリック
googleのアカウントが、虎頭龍雄という仮名で登録をしているので、
アカウント名も同じ名前で入力しました。
※チェックボックスが下に4つありますが、ここは赤枠の中にある詳細をクリック
していただくとチェックボックスの説明書きがされています。
それぞれ説明書きを読んだうえ選択をしてください。
次へをクリック
あなたが管理しているHPやアプリについて測定をします。
ウェブ
HPへのアクセス状況や、ユーザーがどこのページを閲覧していたのかを
ビジネス向けに細かく分析をします。
Apps
アプリの登録者数の管理、イベントを行った際の記録等アプリを使った際の動向を追うことが出来る。
アプリとウェブ
アプリとHPの機能を両方で使用することが出来ます。
次へをクリック
測定をするサイトに対して設定をしていきます。
プロパティ名:サイトに設定している名前を入力
業種:自分のサイトで運営する予定の業種
タイムゾーン:日本
通貨:日本
作成をクリック
利用規約を確認します。
日本を選択すると日本語へ切り替わります。
利用規約を読んだ後は、
GDPR で必須となるデータ処理規約にも同意します。にチェック
データ保護に関する条項を読んだ後に、
私は Google と共有するデータについて、「測定管理者間のデータ保護条項」に同意します。にチェック
同意するをクリック
こちらを選択して保存をするか、すべてオフにして保存をすれば完了です。
計測をするHPの設定をしていないので、まだ何もない状態です。
計測をするには、右端にあるストリームの設定に移動をクリックします。
計測を実施するために、アプリまたは、ウェブ(HP)をクリックします。
私は、ウェブ(このHPのみ)の計測をするのでウェブのボタンをクリック
ウェブサイトURLは、このHPのトップページのURLです。
ストリーム名はヒトツナギにしました。
測定中のところにある、他3個をクリックすると下記が追加で表示されます。
ファイルダウンロード、動画エンゲージメント、サイト内検索があります。
ストリーム作成をクリック
画像上部に測定IDが表示されたことで、後程このIDが必要になります。
こちらのタグの中に、測定するIDが含まれています。
なおこちらのテキストは、無料のソフトでHTML上で設定できる画面があるので、
こちらのタグを挿入して、設定を保存すればサイトでアナリティクスの解析が始まります。
googleタグマネジャーは、一ページ内にタグをたくさん設定する人が必要です。
サイトを運営し始めたばかりでは必要ない機能なのでここでは省略いたします。
測定IDをコピーしたうえで、既存のページ上のタグを使用するの説明文を確認
一番下の、接続済みのサイトタグの右下の矢印をクリック
コピペした測定IDと、好きなニックネームの入力をして接続
これで設定が完了。
接続済みのタグを?で閉じる。
ウェブストリームを?で閉じる。
この画面が出てきたら指定のWEBサイトにアナリティクスを設定できるようになりました。
※私のサイトは作ったばかりですのでユーザーがまだ来ていない為、
データとして数値が出ておりません。
まとめ
googleアナリティクスの設定これで完了です。
アナリティクスのデータを検証するうえで重要になるのが下記の3つです。
行動→概要のカテゴリの中にあります
ページビュー数:多い方が良い
平均ページ滞在時間:長い方が有効なコンテンツとして認められる
離脱率:数値が高いとコンテンツとして不十分だと認識されてしまう。
さらに、サイト内検索の中にあるサイト内検索キーワードがとても重要です。
ユーザーが、どんなキーワードで検索をされているのか確認すること重要です。
そのキーワードを中心にHPのコンテンツを更新することで、
集中してアクセスを集めることが出来るからです。
次回は、その検索キーワードを抽出する方法をお伝えします。
このキーワードを選び間違えると、効果が全くでない可能性があります。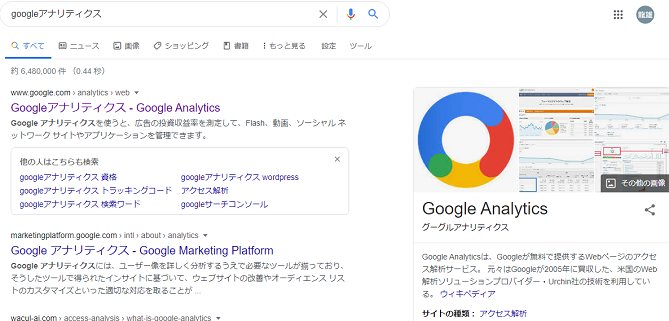
前回、無料と有料についての説明をしましたが、どちらのHPで更新する方が良いのか
ということに触れていませんでした。
私個人としては、無料HPの方が良いと思います。
HP運用の責任者が、自分の更新したいタイミングでHP更新できるのが一番のメリットです。
有料の場合は、HPを作成した会社の担当者が更新を行います。
その場合、HP作成会社も他のお客様と契約をしているため、
他の契約者のHPを順番に更新しているため、すぐには更新できないことが多いです。
新しい情報を届けたいと思っても、すぐに更新できなければ何の意味もないからです。
前回の、なぜHPが必要なのかという理由について
まだ確認をされていない方はこちらをご覧ください。
http://urx3.nu/YD0C
HPを更新する時の手順
まず何をするにしても、順番がとても重要です。
HPを更新する時の一連の流れをお伝えしますのでこれを見て参考にしていただければと思います。
1.googleアナリティクスの設定
2.キーワードプランナーを使用するために広告の出稿
3.キーワードプランナーでキーワードの検索
4.キーワード検索で抽出したキーワードをもとに記事作成
5.記事作成が完了したら、googleアナリティクスを使用して効果測定
この1~5までの流れがとても重要です。
理由は、効率よく成果を上げるためには、まず目的地を設定する必要があるからです。
目的地というのが、どのキーワードで検索上位をさせるのかということです。
どのキーワードで上位表示させるのかという、目的が定まらないまま記事更新をしてもうまくはいきません。
設定をしたキーワードで、更新した記事の反応を見るために、googleアナリティクスの設定が必要になります。
googleアナリティクスの設定方法
私の名前で登録しているアカウントは、既にgoogleアナリティクスに登録済みです。
仮名で登録をしていたアカウントで、設定を行います。
googleアナリティクスと検索キーワードを入力します。
一番上のHPをクリックします。
googleアナリティクスのTOP画面になります。
測定の開始をクリック
googleのアカウントが、虎頭龍雄という仮名で登録をしているので、
アカウント名も同じ名前で入力しました。
※チェックボックスが下に4つありますが、ここは赤枠の中にある詳細をクリック
していただくとチェックボックスの説明書きがされています。
それぞれ説明書きを読んだうえ選択をしてください。
次へをクリック
あなたが管理しているHPやアプリについて測定をします。
ウェブ
HPへのアクセス状況や、ユーザーがどこのページを閲覧していたのかを
ビジネス向けに細かく分析をします。
Apps
アプリの登録者数の管理、イベントを行った際の記録等アプリを使った際の動向を追うことが出来る。
アプリとウェブ
アプリとHPの機能を両方で使用することが出来ます。
次へをクリック
測定をするサイトに対して設定をしていきます。
プロパティ名:サイトに設定している名前を入力
業種:自分のサイトで運営する予定の業種
タイムゾーン:日本
通貨:日本
作成をクリック
利用規約を確認します。
日本を選択すると日本語へ切り替わります。
利用規約を読んだ後は、
GDPR で必須となるデータ処理規約にも同意します。にチェック
データ保護に関する条項を読んだ後に、
私は Google と共有するデータについて、「測定管理者間のデータ保護条項」に同意します。にチェック
同意するをクリック
こちらを選択して保存をするか、すべてオフにして保存をすれば完了です。
計測をするHPの設定をしていないので、まだ何もない状態です。
計測をするには、右端にあるストリームの設定に移動をクリックします。
計測を実施するために、アプリまたは、ウェブ(HP)をクリックします。
私は、ウェブ(このHPのみ)の計測をするのでウェブのボタンをクリック
ウェブサイトURLは、このHPのトップページのURLです。
ストリーム名はヒトツナギにしました。
測定中のところにある、他3個をクリックすると下記が追加で表示されます。
ファイルダウンロード、動画エンゲージメント、サイト内検索があります。
ストリーム作成をクリック
画像上部に測定IDが表示されたことで、後程このIDが必要になります。
こちらのタグの中に、測定するIDが含まれています。
なおこちらのテキストは、無料のソフトでHTML上で設定できる画面があるので、
こちらのタグを挿入して、設定を保存すればサイトでアナリティクスの解析が始まります。
googleタグマネジャーは、一ページ内にタグをたくさん設定する人が必要です。
サイトを運営し始めたばかりでは必要ない機能なのでここでは省略いたします。
測定IDをコピーしたうえで、既存のページ上のタグを使用するの説明文を確認
一番下の、接続済みのサイトタグの右下の矢印をクリック
コピペした測定IDと、好きなニックネームの入力をして接続
これで設定が完了。
接続済みのタグを?で閉じる。
ウェブストリームを?で閉じる。
この画面が出てきたら指定のWEBサイトにアナリティクスを設定できるようになりました。
※私のサイトは作ったばかりですのでユーザーがまだ来ていない為、
データとして数値が出ておりません。
まとめ
googleアナリティクスの設定これで完了です。
アナリティクスのデータを検証するうえで重要になるのが下記の3つです。
行動→概要のカテゴリの中にあります
ページビュー数:多い方が良い
平均ページ滞在時間:長い方が有効なコンテンツとして認められる
離脱率:数値が高いとコンテンツとして不十分だと認識されてしまう。
さらに、サイト内検索の中にあるサイト内検索キーワードがとても重要です。
ユーザーが、どんなキーワードで検索をされているのか確認すること重要です。
そのキーワードを中心にHPのコンテンツを更新することで、
集中してアクセスを集めることが出来るからです。
次回は、その検索キーワードを抽出する方法をお伝えします。
このキーワードを選び間違えると、効果が全くでない可能性があります。
詳しくは http://hitotsunagi.ltd/75002/?p=491&fwType=amb&blog=7344